Customers may collect MARC records over SFTP by following these instructions
What is SFTP?
SFTP (SSH File Transfer Protocol) is a secure file transfer protocol. It runs over the SSH protocol. It supports the full security and authentication functionality of SSH.
SFTP has pretty much replaced legacy FTP as a file transfer protocol, and is quickly replacing FTP/S. It provides all the functionality offered by these protocols, but more securely and more reliably, with easier configuration. There is basically no reason to use the legacy protocols any more.
SFTP also protects against password sniffing and man-in-the-middle attacks. It protects the integrity of the data using encryption and cryptographic hash functions, and authenticates both the server and the user.From: https://www.ssh.com/academy/ssh/sftp
How can I access Digital Theatre+ MARC records using SFTP?
Already have a public key?
Send the public key for your SSH key pair to our Support Team requesting access to MARC records via sftp-marc.digitaltheatreplus.com.
Don't have a public key?
You can generate a key pair as follows:
- Open a terminal
- Run the command: ssh-keygen -P "" -m PEM -f digital-theatre-marc
- This will generate two text files:
- The private key: digital-theatre-marc
- The public key: digital-theatre-marc.pub
- Send only the public key to our Support Team; do not send the private key ⚠️. The private key is essentially the password.
- Place both the public and private key pair into a secure storage location, such as an encrypted password manager. You will need the private key to connect to the SFTP service.
Note: By default, we will use your email address as the username. If you wish a different email address to be used, please let us know when you send your public key to us.
Windows users
Generating an SSH key pair requires the use of an SSH client. MacOS and Linux users should already have the client installed. Windows users may need to follow these instructions: Install OpenSSH using Windows Settings
Configuring your SFTP client
Once we have confirmed that your access is set up, you can configure your SFTP client to login using the following details:
- Server: sftp://sftp-marc.digitaltheatreplus.com
- Port: 22
- Username: your email address (or the address you requested we use)
- SSH Private Key: The private key file from the pair (not the file ending with .pub)
Navigating the MARC records listing
- MARC records are organised into folders representing the year and month (e.g. 2022-04)
- In each folder you will find:
- Master files
- Master files containing records for all the items published on the platform (including written, audio and video)
- Master files containing records for written items published on the platform
- Master files containing records for audio items published on the platform
- Master files containing records for video items published on the platform
- Incremental files
- Incremental files contain all changes (newly published, updated or removed) since the previous month.
- Incremental files are organised the same way Master files are, with all, written, audio and video files for your convenience.
- Country specific files
- Due to licensing restrictions on a small number of our content items, you will see that files contain an ISO 3166-1 alpha-3 code in their names. If your country is not listed, we recommend you select a country that is geographically close to your location.
- Master files
SFTP access example set up using Cyberduck
What is Cyberduck?
Cyberduck is an open-source client for FTP and SFTP, WebDAV, and cloud storage available for macOS and Windows (as of version 4.0) licensed under the GPL.
From: https://en.wikipedia.org/wiki/Cyberduck
Configuring Cyberduck
Note: Digital Theatre+ does not recommend specific software clients, and is not affiliated with Cyberduck.
| 1 | Start Cyberduck | |
| 2 | Click Open Connection | 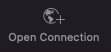 |
| 3 | Select SFTP (SSH File Transfer Protocol) | 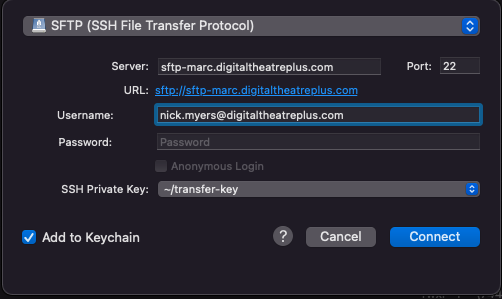
Enter connection configuration details |
| 4 |
Click Connect |
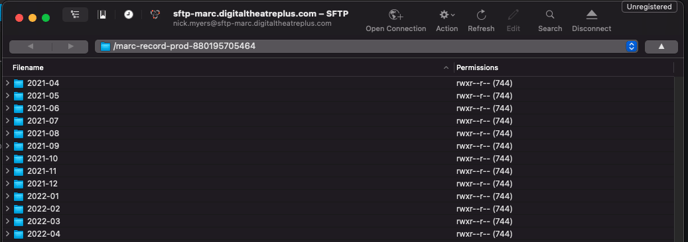 |
| 5 | Right click on the file you want and click Download | 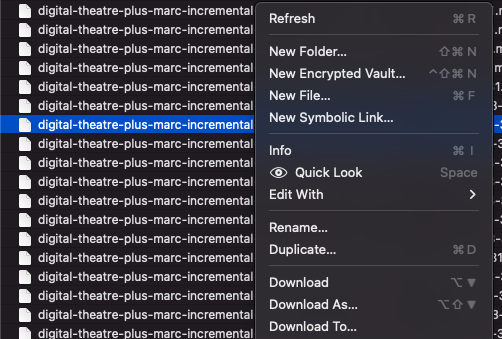 |
