We have introduced new functionality to the Digital Theatre+ platform to allow you to take control of the content made available to you and your students on the site.
Who can access Content Controls and where are they?
This new functionality is exclusively for the named administrators of your account.
The Content Controls can be accessed by signing into the platform and Content Controls option located in the user menu.
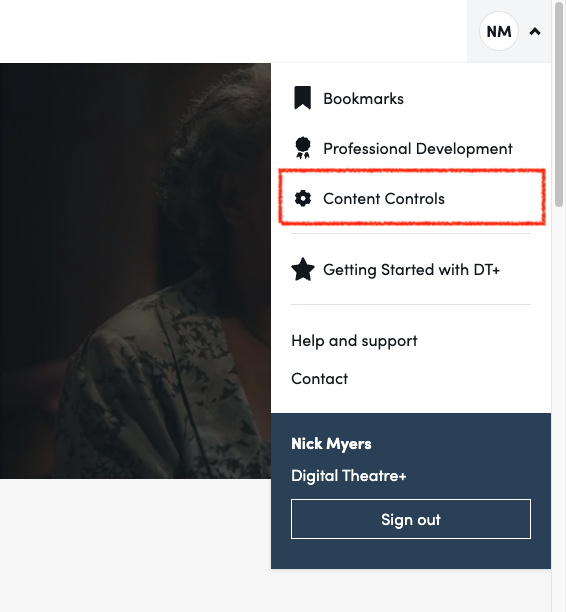
If the Content Controls option is not visible on the platform, the signed-in user is not a named administrator.
If you have not yet informed us of who your named administrator is, you will need to contact Customer Support to request the correct permissions.
If you are a user of IP Authentication, this new feature will not work and is not available to you.
Please see this Support article for further information.
What can I do with the new Content Controls feature?
With this newly-built and long-awaited feature, you’ll be able to manage access to resources on the platform, so you can be confident that what your students are browsing is appropriate for their age group and your curriculum.
Enable/disable the standard Adult Content Filter
If you would like to apply a block generally on content Digital Theatre+ has identified as containing adult themes, a named administrator is now able to enable or disable our standard Adult Content Filter for the organisations within their Digital Theatre+ account.
To help you understand what we mean by adult themes, please check out these related articles:
Enable/disable access to individual resources
If you would like to have different rules for specific pieces of content, a named administrator can now configure access to specific, individual resources by adding them to Always Allowed or Always Blocked exemption lists.
This is useful if, for example, you have already applied our standard Adult Content Filter but:
- You are teaching a particular text and, having watched and deemed appropriate a production covered by our filter, you would like to unblock this specific resource for your users
- You have concerns about an additional production which is not covered by our filter, and you would like to block this specific resource for your users
In these scenarios, you will need to add the resource in question to your Always Allowed or Always Blocked list for your users.
How do I review and manage my Content Controls?
You will find step-by-step instructions for using the Content Controls feature in the following article:
